微软浏览器翻译功能在哪edge?如何打开?
很多用户不知道edge浏览器翻译功能在哪里打开呢,下面我们就来讲解一下吧。
如何在Microsoft Edge浏览器中使用Microsoft 翻译工具
如果在设置中打开用与首选语言不同的语言编写的页面,Microsoft Edge会自动提示你翻译它。
转到用外语编写的网页时,“翻译”图标 翻译工具显示在地址栏中。 如果语言未包含在设置中的首选语言列表中,则该语言被视为外在语言。 若要从列表中添加或删除语言,请在Microsoft Edge中转到设置和更多>设置> 语言。
翻译工具显示在地址栏中。 如果语言未包含在设置中的首选语言列表中,则该语言被视为外在语言。 若要从列表中添加或删除语言,请在Microsoft Edge中转到设置和更多>设置> 语言。
在Microsoft Edge中翻译网页
1、在Microsoft Edge中打开网页。 浏览器将检测页面的语言,并显示一个菜单,要求你确认是否要翻译页面。
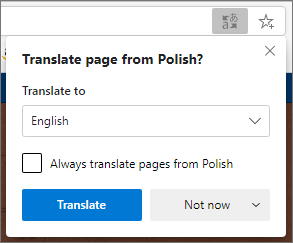
2、请执行以下任一操作:
·在 “翻译为 ”下拉列表中,选择要将页面翻译成的语言。 默认值是为Microsoft Edge设置的语言。
·若要翻译页面,请单击 “翻译”。
·若要始终自动从源语言翻译,请 从[语言] 复选框中选择“始终翻译”。
·若要跳过翻译,请在右下角的列表中选择 “现在不 ”以跳过翻译或 从不翻译 [语言] ,以便在使用该语言转到页面时,面板永远不会显示。
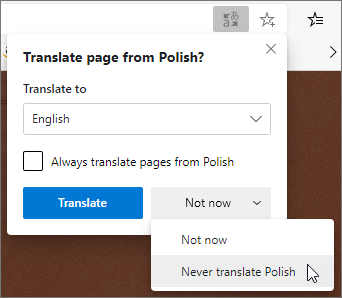
注意: 即使选择 “永不翻译”选项,也可以稍后手动返回到此面板。
3、在地址栏中,你将短暂地看到显示页面已翻译的状态。
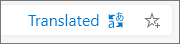 搜索栏中的翻译状态 如果在地址栏中选择翻译图标
搜索栏中的翻译状态 如果在地址栏中选择翻译图标  翻译工具 ,则显示的菜单也会显示状态。
翻译工具 ,则显示的菜单也会显示状态。
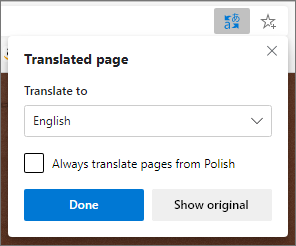
手动翻译网页
如果已将Microsoft Edge设置为从不翻译特定语言,则不会看到自动弹出窗口提示翻译。 但是,你仍然可以随时手动翻译它。
若要将页面转换为其他语言,请执行以下操作:
1、选择地址栏中的翻译图标 翻译工具。
翻译工具。
2、在 “翻译到”菜单中,选择要翻译的语言。
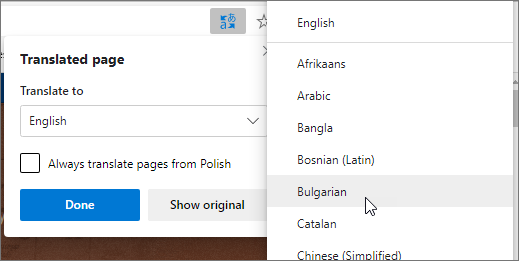
3、选择“翻译”。
将翻译的网页还原为原始语言
1、在地址栏上,选择翻译图标 翻译工具。
翻译工具。
2、选择 “显示原始”。
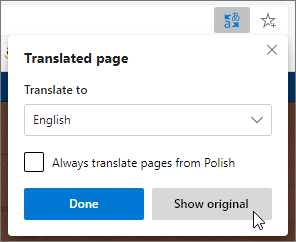
打开或关闭Microsoft Edge中的翻译
默认情况下,Microsoft Edge会自动提示页面翻译。
若要修改此设置,请执行以下操作:
1、在浏览器的顶角,选择设置和更多
2、选择 语言。
3、启用或关闭产品/服务以翻译不使用我读取的语言的页面。
默认情况下,Microsoft Edge使用与系统相同的语言。